ERP Cloud Systems - إضافة مستخدمين
إضافة مستخدمين
يمكن إضافة المستخدمين من قبل مدير النظام. لإضافة مستخدمين، اذهب إلى: > الصفحة الرئيسية > المستخدمون والصلاحيات > المستخدم
هناك نوعان رئيسيان من المستخدمين:
- مستخدمو الموقع الإلكتروني: العملاء، الموردون، الطلاب، إلخ، الذين لديهم حق الوصول إلى البوابة فقط ولا يمكنهم الوصول إلى أي من الوحدات.
- مستخدمو النظام: الأشخاص الذين يستخدمون ERPNext في الشركة ولديهم حق الوصول إلى الوحدات وبيانات الشركة.
تحت "المستخدم"، يمكن إدخال العديد من المعلومات. ولأغراض سهولة الاستخدام، تكون المعلومات المدخلة للمستخدمين على الإنترنت قليلة: الاسم الأول والبريد الإلكتروني.
البريد الإلكتروني هو المفتاح الفريد الذي يحدد المستخدمين.
1. كيفية إنشاء مستخدم جديد
- اذهب إلى قائمة المستخدمين، ثم انقر على "جديد".
- أضف عنوان البريد الإلكتروني واسم المستخدم.
- احفظ.
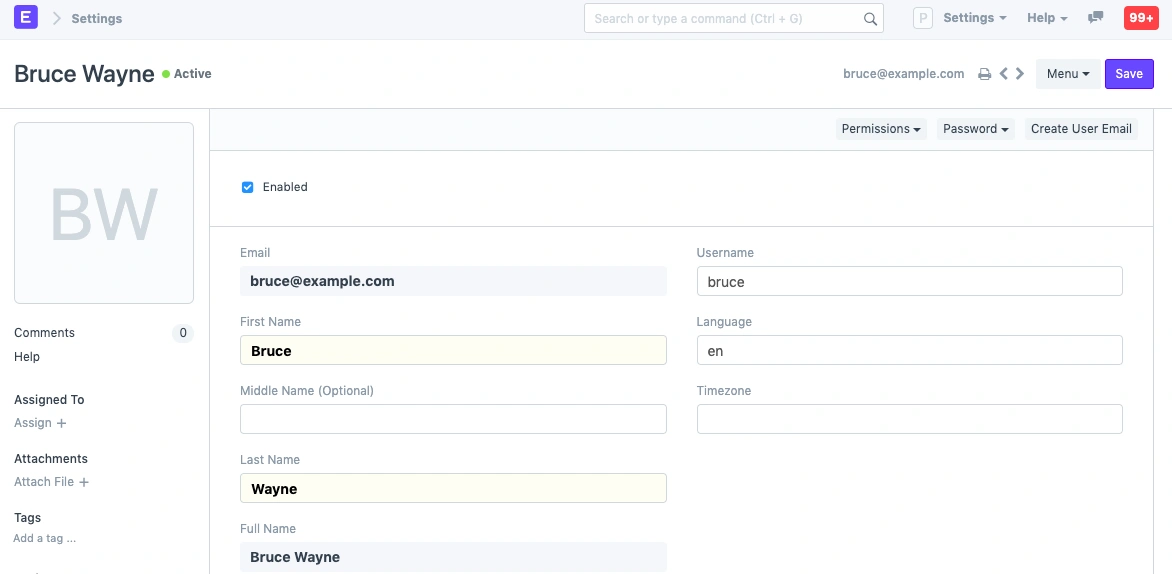
يمكن أيضًا تغيير تفاصيل مثل اسم المستخدم واللغة.
2. الميزات
1.2 تعيين الأدوار
بعد الحفظ، ستظهر لك قائمة بالأدوار وخانات الاختيار بجانبها. فقط حدد الأدوار التي تريد أن يمتلكها المستخدم واحفظ المستند . الأدوار تحتوي على صلاحيات محددة مسبقًا. لمزيد من المعلومات حول الأدوار، انقر هنا. يمكنك تعيين ملفات تعريف الأدوار لاستخدامها كقوالب لاختيار عدة أدوار معًا.
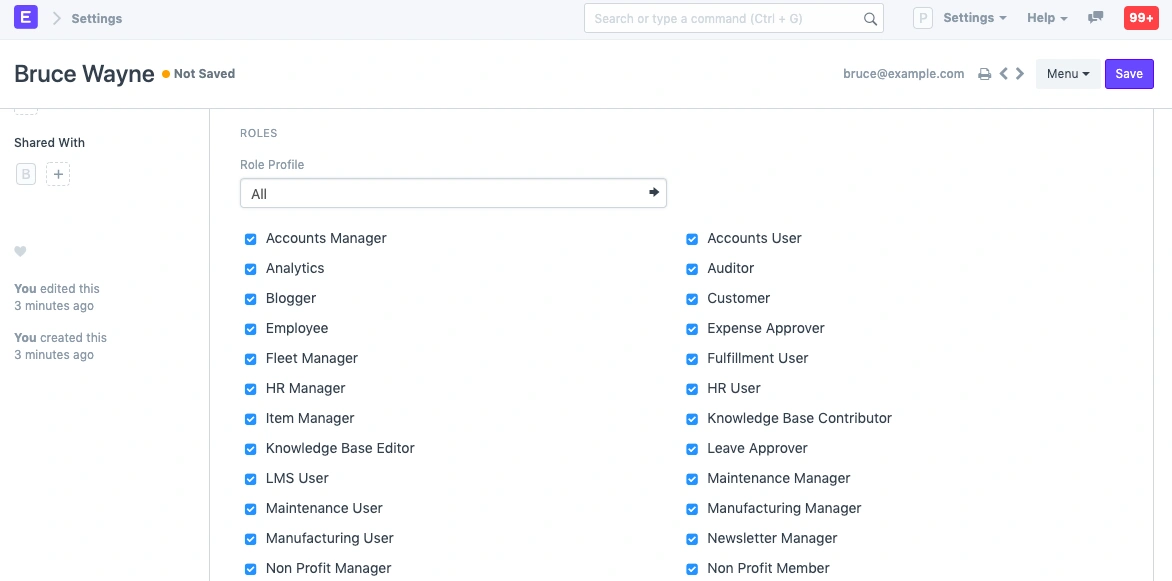
2.2 مزيد من المعلومات يمكنك إدخال المزيد من المعلومات حول الموظف من هذا القسم:
- الجنس
- الهاتف
- رقم التليفون
- تاريخ الميلاد
- الموقع
- الاهتمامات
- السيرة الذاتية
- صورة
إذا قمت بتحديد "كتم الأصوات"، سيتم كتم الأصوات التي تُشغل عند التفاعل مع المستندات. قد يحتاج المستخدم إلى إجراء إعدادات > إعادة تحميل ليتم تطبيق التغييرات.
3.2 تغيير كلمة المرور
تعيين كلمة مرور جديدة: كمدير للنظام، يمكنك تعيين كلمة مرور جديدة للمستخدم إذا كانت بحاجة إلى تغيير.
إرسال إشعار تحديث كلمة المرور: إرسال إشعار بالبريد الإلكتروني للمستخدم بأن كلمة مروره قد تغيرت.
تسجيل الخروج من جميع الأجهزة أثناء تغيير كلمة المرور: عند تغيير كلمة المرور، سيتم تسجيل خروج المستخدم من الكمبيوتر وأي جهاز موبايل قد قام بتسجيل الدخول منه.
4.2 متابعة المستندات
من خلال هذا الخيار، يمكنك متابعة مختلف المستندات في النظام وتلقي إشعارات بالبريد الإلكتروني عندما يتم تحديثها.
5.2 إعدادات البريد الإلكتروني
- إرسال إشعارات لسلاسل البريد الإلكتروني: سيتلقى المستخدم إشعارات حول المحادثات البريدية التي تحدث في أنواع المستندات مثل الفرص.
- إرسال نسخة من البريد الإلكتروني الصادر: يرسل للمستخدم نسخة من الرسائل الإلكترونية التي يرسلها.
- مسموح في الإشارات: السماح بظهور اسم هذا المستخدم في محادثات الخيط بحيث يمكن الإشارة إليه باستخدام "@".
- توقيع البريد الإلكتروني: إضافة توقيع البريد الإلكتروني هنا سيجعله التوقيع الافتراضي لجميع رسائل البريد الإلكتروني المرسلة من قبل المستخدم.
6.2 صندوق البريد الإلكتروني
يمكنك الاشتراك في قوائم البريد المختلفة لشركتك من هذا القسم. أضف صفًا جديدًا واختر قائمة البريد لتعيينها لهذا المستخدم.
7.2 السماح بالوصول إلى النماذج
سيكون للمستخدم حق الوصول إلى جميع النماذج التي لديهم حق وصول إليها بناءً على الدور المخصص. إذا كنت تريد تقييد الوصول إلى بعض النماذج لهذا المستخدم، قم بإلغاء تحديد الوحدات من هذه القائمة.
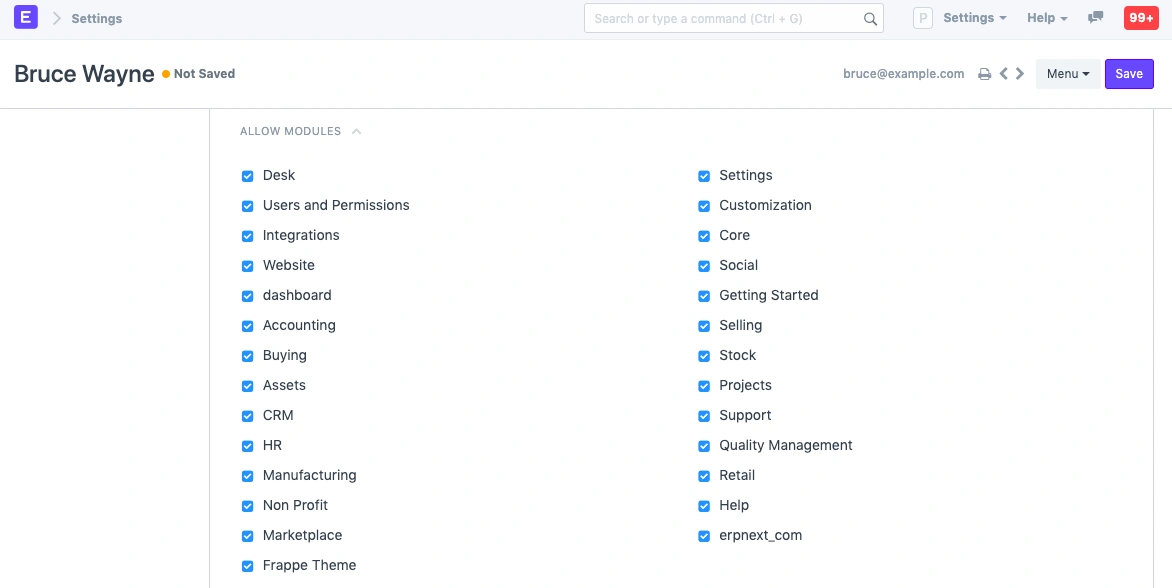
1.7.2 ملفات تعريف النماذج
تعمل ملفات تعريف الأدوار كقالب لتخزين واختيار الوصول إلى العديد من النماذج. يمكن بعد ذلك تعيين هذا الملف التعريفي للدور للمستخدم. على سبيل المثال، سيكون لمستخدمي الموارد البشرية حق الوصول إلى العديد من النماذج مثل الموارد البشرية، الرواتب، وما إلى ذلك. تُعد ملفات تعريف الأدوار مفيدة لتوفير الوصول إلى العديد من النماذج دفعة واحدة عند إضافة مستخدمين متعددين.
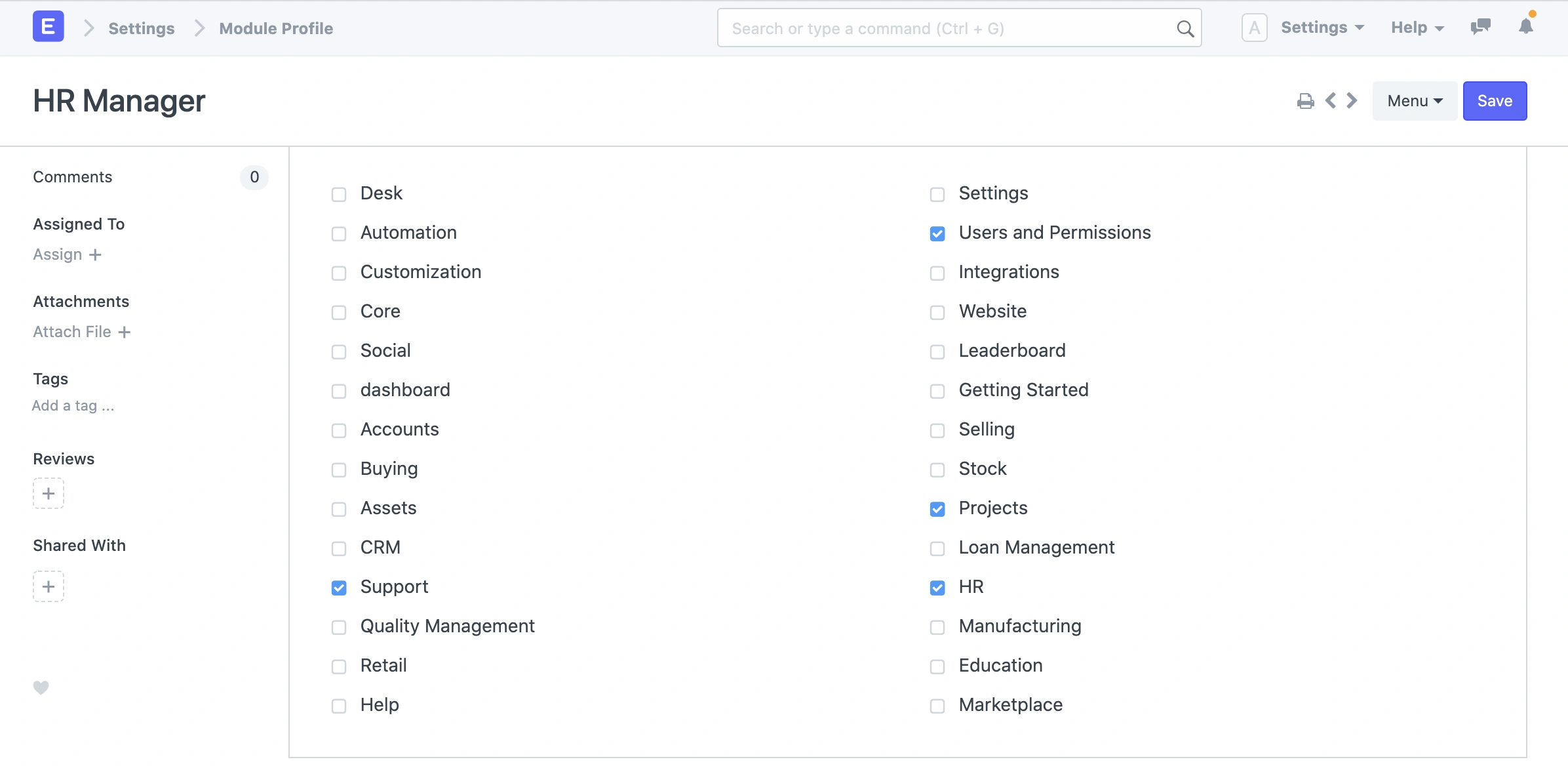
8.2 إعدادات الأمان
- الجلسات المتزامنة: الجلسات المتزامنة التي يُسمح للمستخدم بتسجيل الدخول إليها. يمكنك استخدام نفس مجموعة البيانات الخاصة بالمستخدمين المتعددين عن طريق السماح بمزيد من الجلسات. يمكن تقييد ذلك من إعدادات النظام بشكل عام. بالنسبة للحسابات السحابية، لا يمكن أن يتجاوز إجمالي عدد الجلسات المتزامنة إجمالي عدد المستخدمين المشتركين.
- نوع المستخدم: إذا كان لدى المستخدم أي دور تم تحديده بخلاف العميل أو المورد أو المريض أو الطالب، فسيتم اعتباره تلقائيًا مستخدمًا للنظام. هذا الحقل للقراءة فقط.
- تسجيل الدخول بعد، تسجيل الدخول قبل: إذا كنت ترغب في منح المستخدم حق الوصول إلى النظام فقط خلال ساعات العمل أو في عطلات نهاية الأسبوع، حدد ذلك هنا. على سبيل المثال، إذا كانت ساعات العمل من الساعة 10 صباحًا حتى 6 مساءً، يمكنك تعيين ساعات تسجيل الدخول بعد و قبل لتكون 10:00 و 18:00.
- تقييد IP: تقييد تسجيل الدخول للمستخدم إلى العناوين IP المحددة هنا. يمكن استخدام هذه الميزة بحيث يمكن للمستخدم تسجيل الدخول فقط من أجهزة الكمبيوتر المكتبية. يمكن إضافة عدة عناوين IP مفصولة بفواصل.
يُظهر هذا القسم أيضًا.
9.2 التسجيل عبر الطرف الثالث
سيمكن هذا المستخدمين من استخدام حساباتهم على فيسبوك أو جوجل أو جيت هاب لتسجيل الدخول. لاستخدام هذه الميزة، قم بالتسجيل للحصول على حساب مطور مع فيسبوك أو جوجل أو جيت هاب، أنشئ تطبيقًا على وحدة التحكم الخاصة بهم، حدد اسم التطبيق وعنوان URL المصدر وعنوان URL الرد، ثم انسخ معرّف العميل وسر العميل هنا لبدء استخدامه.
10.2 الوصول إلى API
يمكنك توليد مفاتيح API سرية من هذا القسم باستخدام زر "توليد المفاتيح". يمكن استخدام هذه المفاتيح للوصول إلى بيانات حسابك من تطبيق آخر، على سبيل المثال، نظام نقاط البيع غير المتصل بالإنترنت.
11.2 بعد الحفظ
بعد حفظ المستخدم، ستظهر هذه الأزرار في منطقة لوحة القيادة في صفحة المستخدم.

الصلاحيات
إعداد صلاحيات المستخدم: سيأخذك إلى صفحة صلاحيات المستخدم حيث يمكنك تقييد وصول إلى المستندات.
عرض المستندات المسموح بها: سيأخذك إلى تقرير "المستندات المسموح بها للمستخدم" حيث يمكنك رؤية المستندات التي يمكن الوصول إليها. على سبيل المثال، في طلبات المبيعات المحددة، سيتم عرض قائمة طلبات المبيعات التي يمكن الوصول إليها.
كلمة المرور
إعادة تعيين كلمة المرور: سيتم إرسال بريد إلكتروني يحتوي على تعليمات لإعادة تعيين كلمة مرور المستخدم إلى حساب البريد الإلكتروني للمستخدم.
إعادة تعيين OTP: إعادة تعيين سر OTP لتسجيل الدخول باستخدام المصادقة الثنائية.
إنشاء بريد إلكتروني للمستخدم: يتيح لك إنشاء حساب بريد إلكتروني للمستخدم بناءً على البريد الإلكتروني المدخل في السجل الرئيسي للمستخدم.
3.طرق تسجيل الدخول
في إعدادات النظام، تحت قسم الأمان، إذا قمت بتحديد خيار "السماح بتسجيل الدخول باستخدام رقم الهاتف المحمول"، يمكن أيضًا استخدام رقم الهاتف المحمول لتسجيل الدخول. بينما سيكون رقم الهاتف فريدًا، إلا أنه لن يُعامل كمعرف مستخدم.
تسجيل الدخول باستخدام البريد الإلكتروني:
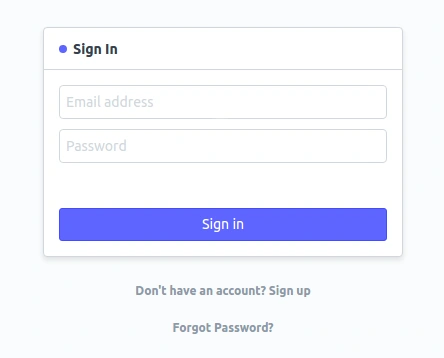
تسجيل الدخول باستخدام البريد الإلكتروني او رقم الهاتف:
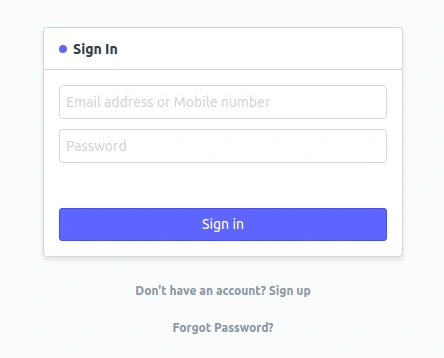
بعد إضافة هذه التفاصيل، قم بحفظ المستخدم.
4. التقمص (Impersonating)
جديد في الإصدار 15.
في بعض الأحيان، لفهم مشكلة معينة يواجهها المستخدم، قد تحتاج إلى تسجيل الدخول كالمستخدم نفسه. يمكن للمستخدم المسؤول التقمص كمستخدم آخر باستخدام زر "التقمص" في مستند المستخدم.
ملاحظة:
- سيتم إنشاء سجل نشاط كلما استخدم المسؤول ميزة "التقمص".
- أي تغيير في المستند حيث يتم تمكين تتبع التغييرات سيظهر أيضًا المستخدم الأصلي الذي تقلد دور مستخدم آخر أثناء تعديل المستند.
- سيتم إشعار المستخدم الذي تم التقمص به
