ERP Cloud Systems - الإشعارات
الإشعارات
يمكنك تكوين إشعارات مختلفة في النظام لتذكيرك بالأنشطة المهمة.
- تاريخ إتمام المهمة.
- التاريخ المتوقع لتسليم امر البيع.
- التاريخ المتوقع للدفع.
- تذكير بمتابعة.
- إذا تم استلام أو إرسال طلب يزيد عن قيمة معينة.
- إشعار انتهاء عقد.
- إتمام المهمة أو تغيير الحالة.
لإعداد الإشعارات، انتقل إلى:
الصفحة الرئيسية > الإعدادات > الإشعارات
1. إعداد التنبيه
لتعيين إشعار:
-
حدد الأحداث التي تريد مراقبتها تحت "إرسال تنبيه عند". الأحداث هي:
- جديد: عندما يتم إنشاء مستند من النوع المحدد.
- حفظ/إرسال/إلغاء: عندما يتم حفظ أو إرسال أو إلغاء مستند من النوع المحدد.
- قبل/بعد أيام: تفعيل هذا التنبيه قبل أو بعد عدد من الأيام من التاريخ المرجعي.
- تغيير القيمة: عندما يتغير قيمة معينة في النوع المحدد.
- الطريقة: إرسال إشعار عند تفعيل طريقة معينة.
- مخصص: إرسال إشعار إلى حساب البريد الإلكتروني المحدد.
-
اختر نوع المستند الذي ترغب في مراقبته.
-
حدد شروط إضافية إذا لزم الأمر.
-
حدد المستلمين لهذا التنبيه. يمكن أن يكون المستلم حقلًا في المستند أو قائمة من عناوين البريد الإلكتروني الثابتة.
-
قم بكتابة الرسالة.
-
احفظ.
1.1 إعداد الموضوع
يمكنك استرجاع البيانات لحقل معين باستخدام doc.[field_name]. لاستخدامها في الموضوع أو الرسالة، يجب إحاطتها بـ {% raw %}{{ }}{% endraw %}، وهي تسمى علامات جينجا. على سبيل المثال، لاسترجاع اسم المستند، استخدم {% raw %}{{ doc.name }}{% endraw %}.
المثال التالي يرسل بريدًا إلكترونيًا عند حفظ مهمة بعنوان "TASK#### has been created".
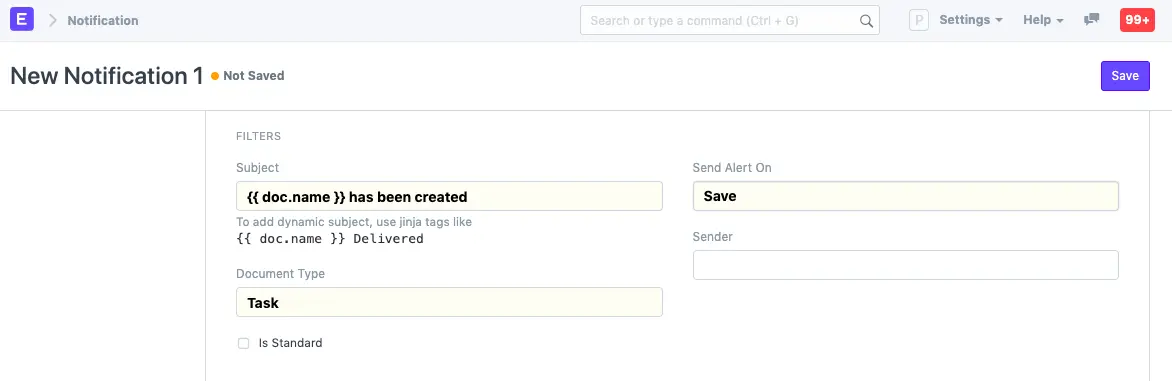
2.1 إعداد الشروط
تتيح لك الإشعارات تعيين شروط بناءً على بيانات الحقول في مستنداتك. على سبيل المثال، إذا كنت ترغب في تلقي بريد إلكتروني عندما يتم حفظ فرصة مبيعات بحالة "مهتم"، يمكنك وضع doc.status == "Interested" في مربع الشروط. يمكنك أيضًا تعيين شروط أكثر تعقيدًا عن طريق دمجها باستخدام العوامل المنطقية مثل "و" أو "أو"
المثال أعلاه سيرسل إشعارًا عندما يتم حفظ مهمة بحالة "مفتوحة" وتكون "تاريخ الانتهاء المتوقع" للمهمة هو نفس تاريخ الحفظ أو قبله.
3.1 إعداد الرسالة
يمكنك استخدام كل من علامات jinja ({% raw %}{{ doc.[field_name] }}{% endraw %}) ووسوم HTML في مربع الرسالة.
{% raw %}<h3>Order Overdue</h3>
المعاملة {{ doc.name }} قد تجاوزت تاريخ الاستحقاق. يرجى اتخاذ الإجراءات اللازمة.
{% if comments %} Last comment: {{ comments[-1].comment }} by {{ comments[-1].by }} {% endif %}
<h4>Details</h4>
العميل: {{ doc.customer }}
المبلغ: {{ doc.total_amount }}
{% endraw %}
4.1 تعيين قيمة بعد إرسال التنبيه
أحيانًا، للتأكد من عدم إرسال الإشعار عدة مرات، يمكنك تعريف خاصية مخصصة (من خلال تخصيص النموذج) مثل "تم إرسال الإشعار"، ثم تعيين هذه الخاصية بعد إرسال التنبيه عن طريق تعيين حقل "تعيين الخاصية بعد التنبيه".
بعد ذلك، يمكنك استخدام هذه الخاصية كشرط في قواعد الشروط لضمان عدم إرسال الرسائل الإلكترونية عدة مرات.
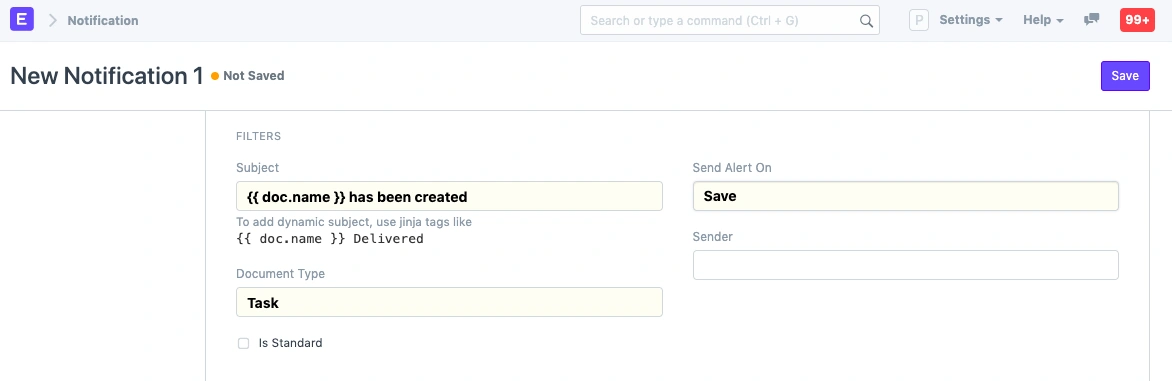
5.1 مثال
تعريف المعايير
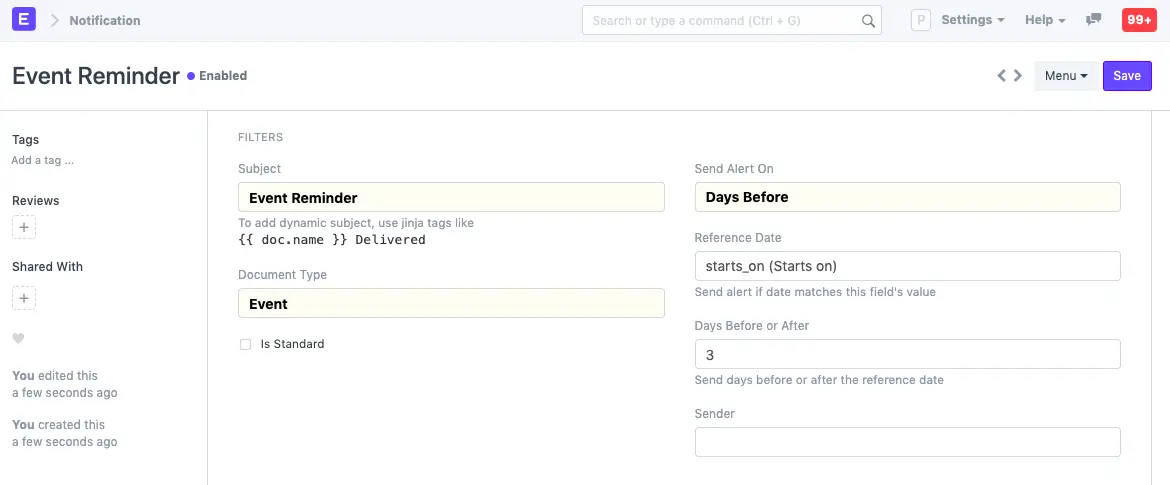
تعيين المستلمين والرسالة.
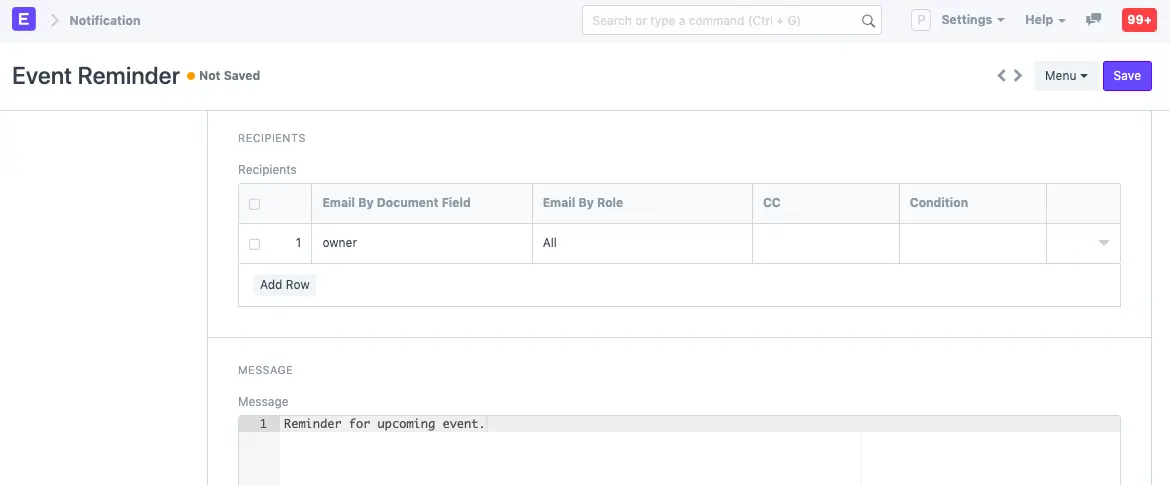
2. إشعارات Slack
إذا كنت تفضل إرسال الإشعارات إلى قناة Slack مخصصة، يمكنك اختيار خيار "Slack" ضمن خيارات القنوات واختيار رابط Webhook الصحيح لقناة Slack.
2.1 رابط Slack Webhook
رابط Slack Webhook هو عنوان URL يشير مباشرة إلى قناة Slack الخاصة بك.
لإنشاء روابط Webhook:
1. اذهب إلى https://api.slack.com/slack-apps.
2. اضغط على "إنشاء تطبيق Slack" (Create a Slack App).
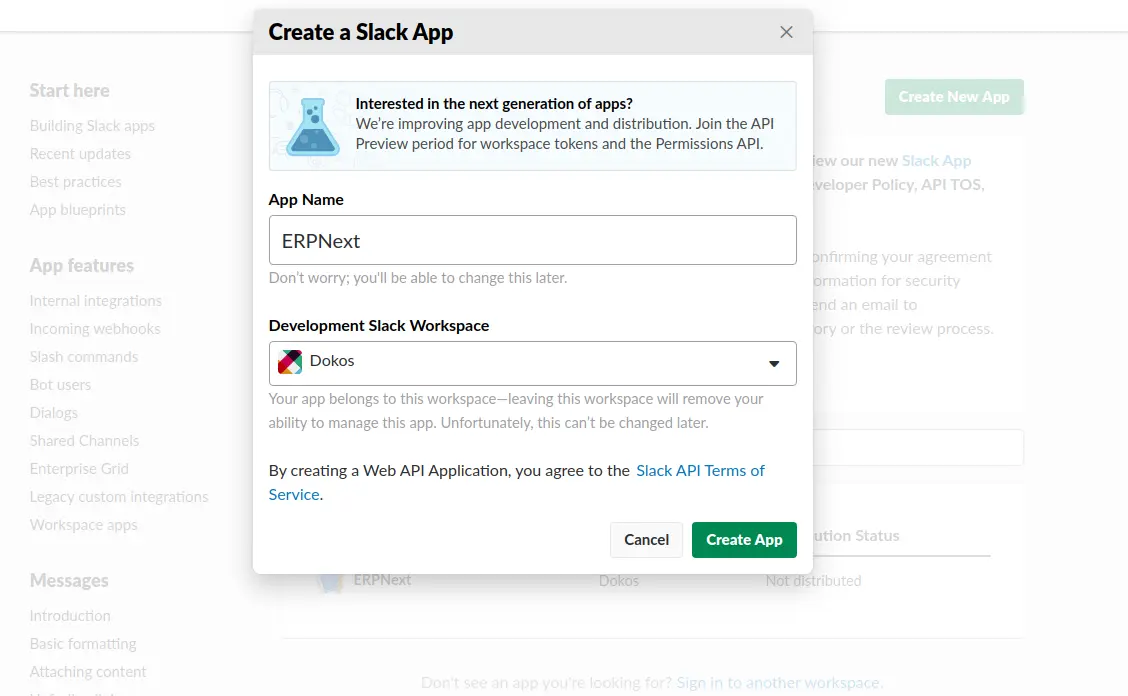
3. اختر اسمًا لتطبيقك وحدد مساحة العمل (workspace) المناسبة. بعد إنشاء التطبيق، اذهب إلى قسم "الـ Webhooks الواردة" (Incoming Webhooks) وأضف Webhook جديد إلى مساحة العمل.
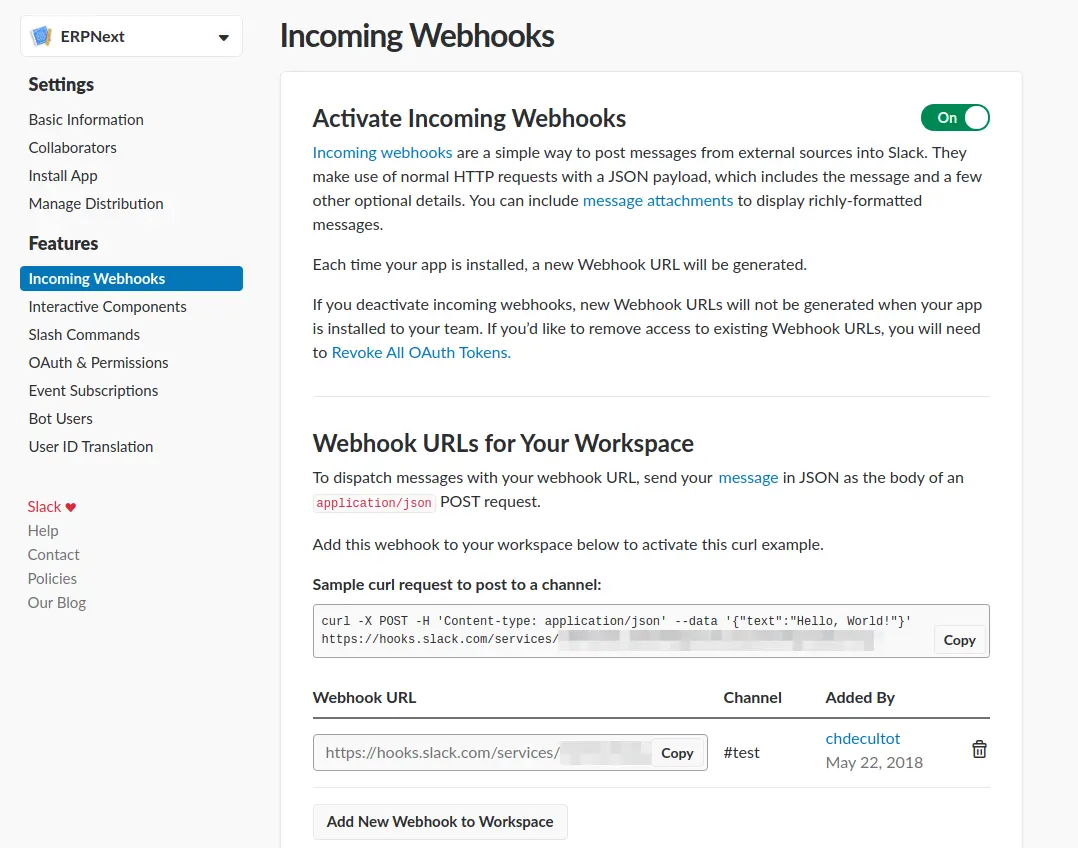
4. قم بنسخ الرابط الذي تم إنشاؤه، ثم عد إلى ERPNext واستخدمه لإنشاء رابط Webhook جديد في الدمج > رابط Slack Webhook.

5. حدد Slack والقناة المناسبة في حقول القناة و Slack داخل إعدادات الإشعار.
2.2 تنسيق الرسائل
على عكس رسائل البريد الإلكتروني، لا يسمح Slack بتنسيق HTML.
بدلاً من ذلك، يمكنك استخدام تنسيق Markdown.
مثال: {% raw %} Order Overdue
Transaction {{ doc.name }} has exceeded Due Date. Please take the necessary action.
{% if comments %}
Last comment: {{ comments[-1].comment }} by {{ comments[-1].by }}
{% endif %}
*Details*
• Customer: {{ doc.customer }}
• Amount: {{ doc.grand_total }}
{% endraw %}
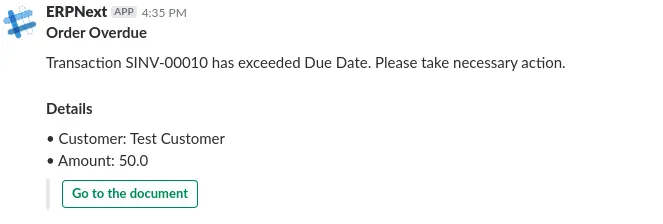
3. إشعارات النظام
في الإصدار 12 قدمنا إشعارات النظام للمهام، والإشارات، والمستندات المشتركة، ونقاط الطاقة. تظهر هذه الإشعارات في القائمة المنسدلة للإشعارات في الزاوية العلوية اليمنى لشريط التنقل.
في الإصدار 13، قدمنا قناة إضافية لإرسال التنبيهات - إشعارات النظام:
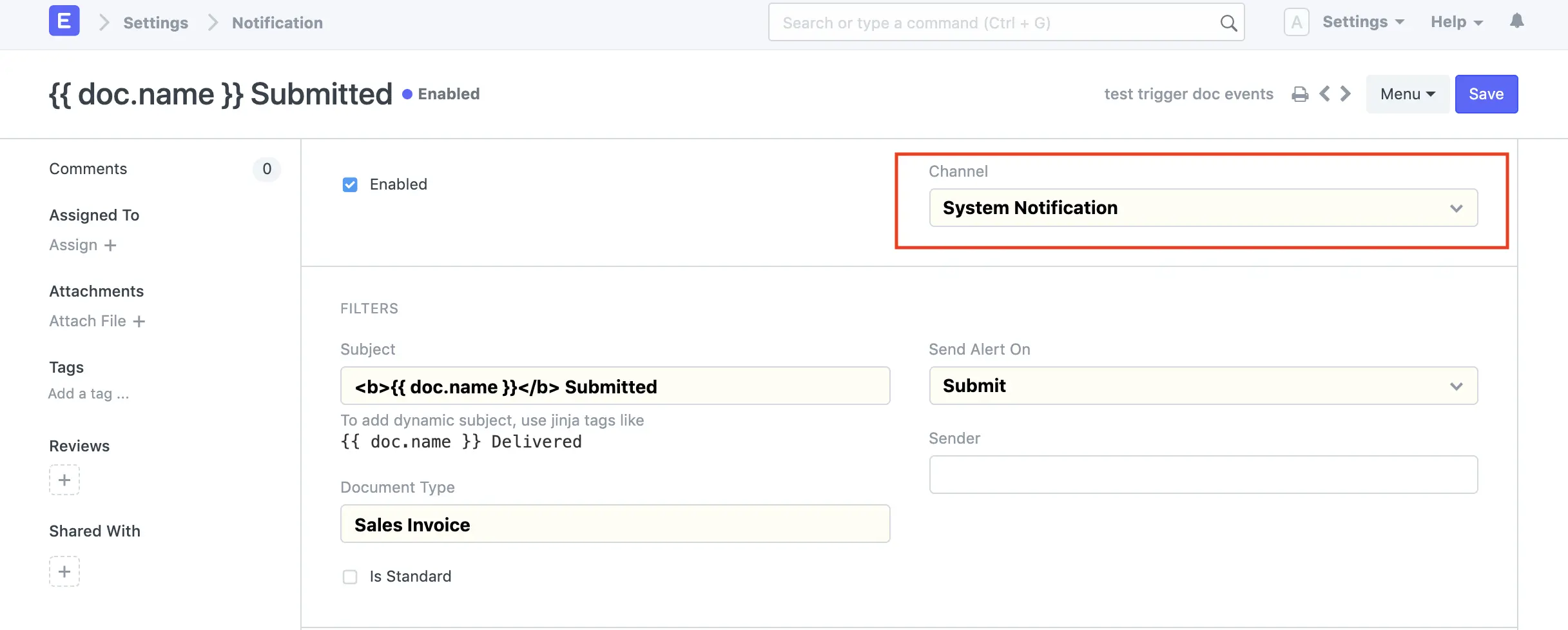
اختيار هذه القناة سيرسل إشعارًا من النظام عندما يتم تفعيل الإشعار، بدلاً من إشعار البريد الإلكتروني أو Slack.
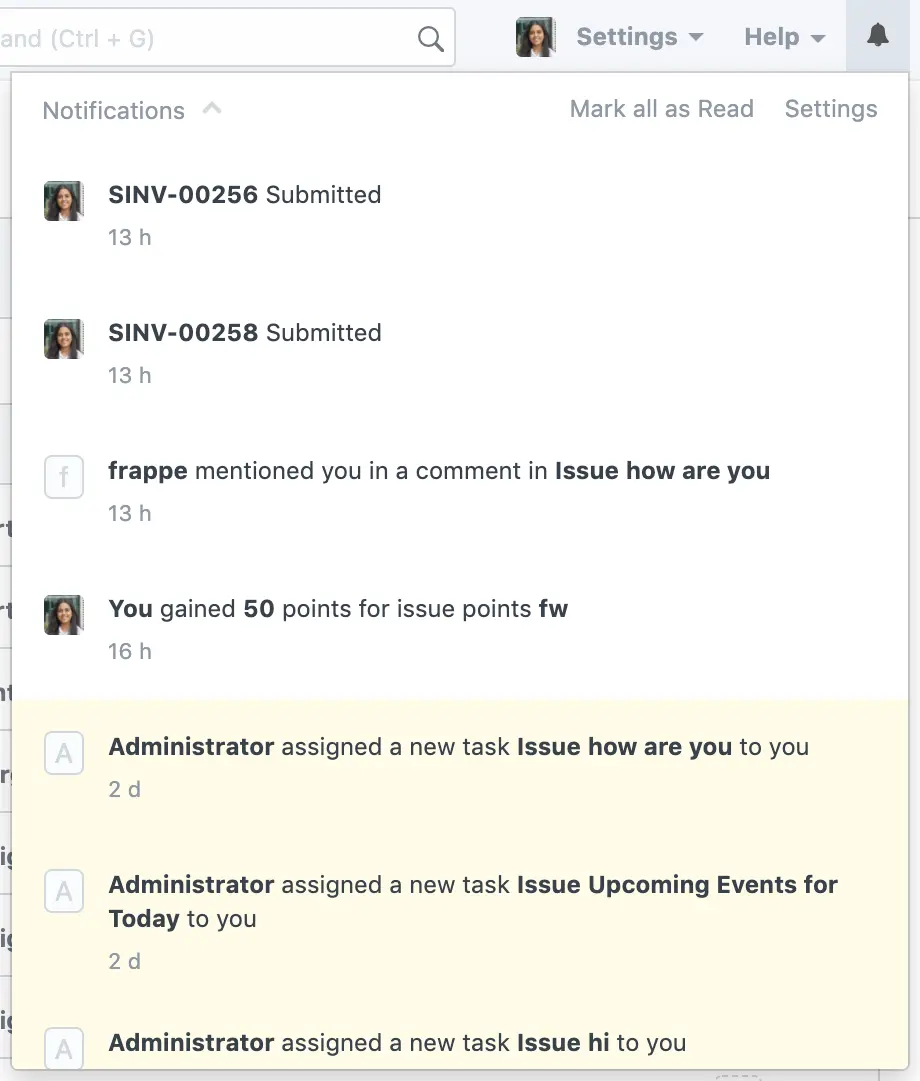
عند النقر على الإشعار، يتم توجيهك إلى مستند سجل الإشعارات الذي يحتوي على الموضوع المُكوّن، والرسالة، بالإضافة إلى الملف المرفق، إذا تم تعيين "إرفاق الطباعة":
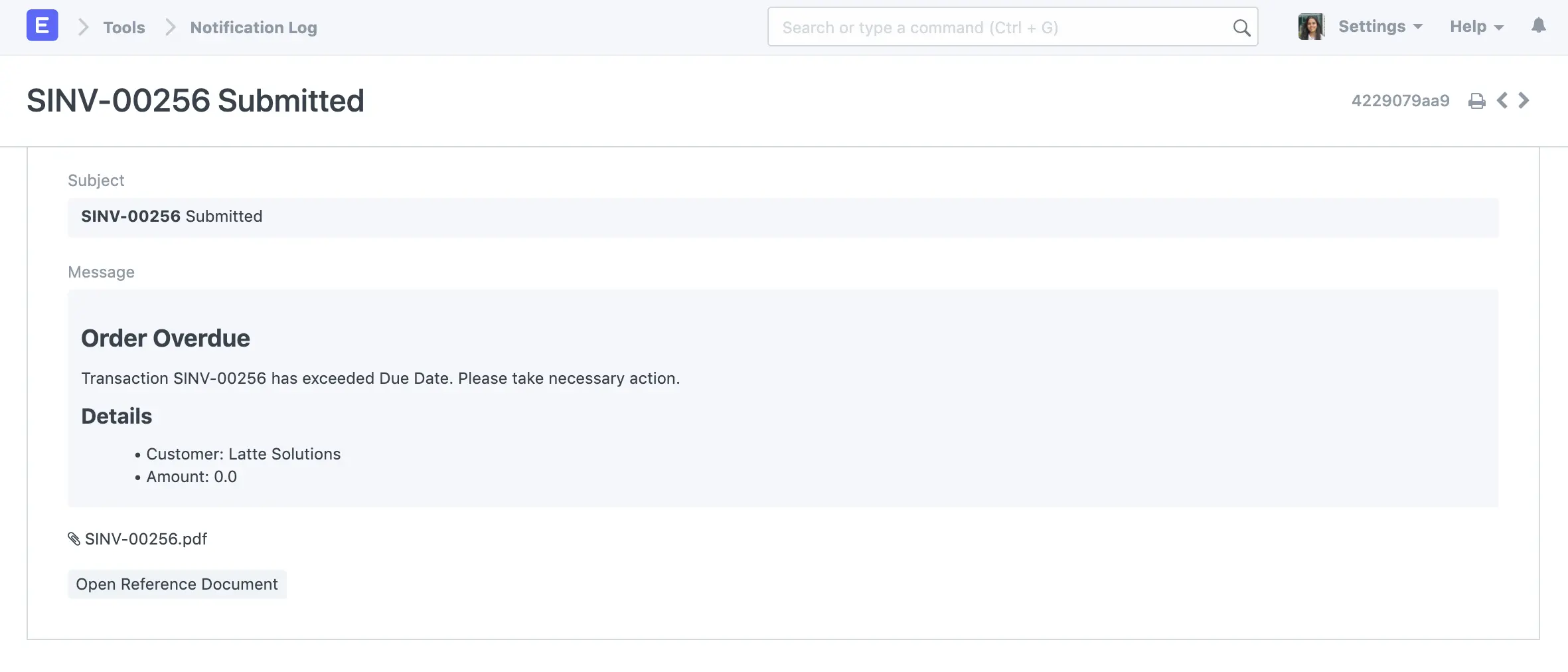
إذا كانت التنبيهات عبر البريد الإلكتروني/Slack وإشعارات النظام مطلوبين، يمكن تعيين القناة الرئيسية كـ"بريد إلكتروني" أو "Slack"، ويمكن تفعيل هذا الخيار.
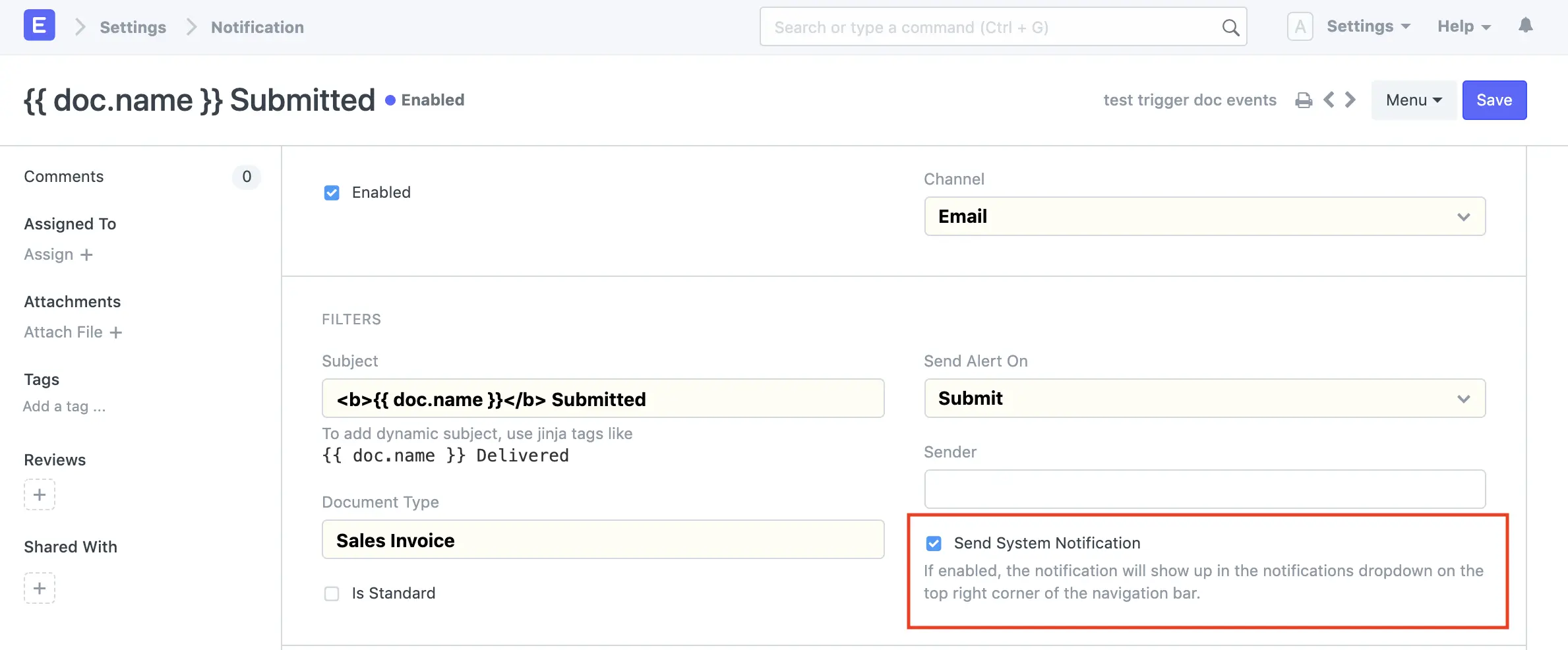
4. واتساب
في الإصدار 13، قمنا بإضافة قناة إضافية لإرسال التنبيهات - واتساب:
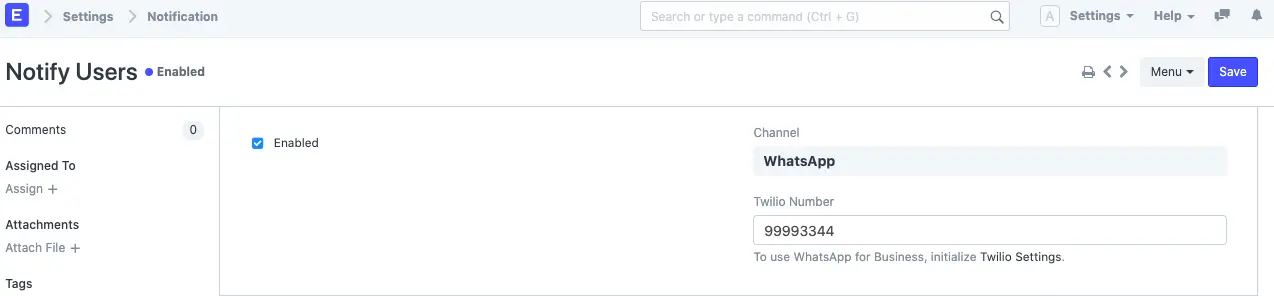
إذا كنت تفضل إرسال إشعاراتك إلى رقم واتساب، يمكنك أيضًا اختيار خيار "واتساب" في خيارات القناة واختيار الرقم المناسب من Twilio. يمكن إضافة أرقام Twilio إلى إعدادات Twilio في Frappe. يمكن إرسال رسائل واتساب فقط إلى الأرقام التي تحتوي على أكواد الدول.
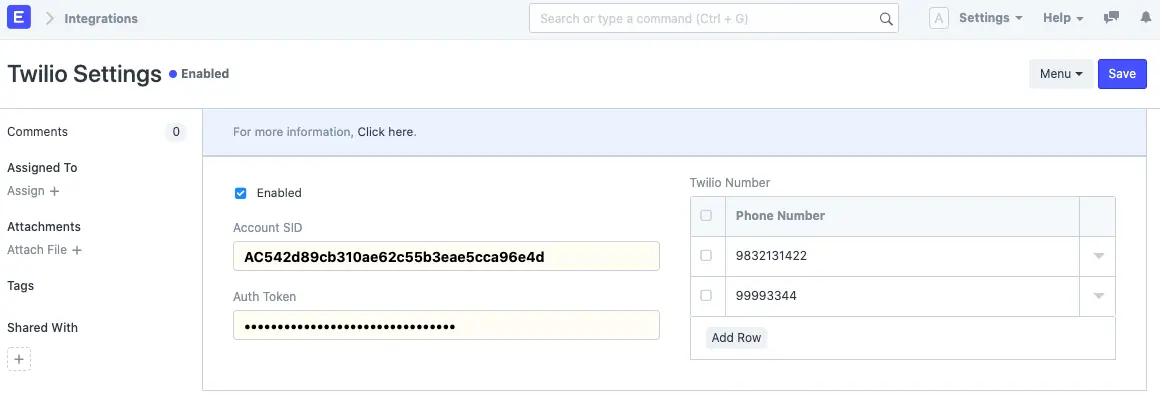
4.1 إعدادات Twilio
لتكوين إعدادات Twilio، يجب عليك أولاً الحصول على بيانات اعتماد Twilio من إعدادات حسابك في حساب Twilio الخاص بك. يمكنك إضافة الأرقام الهاتفية التي تم تفعيلها في حساب Twilio الخاص بك ولديها إمكانية الوصول إلى واتساب فقط.
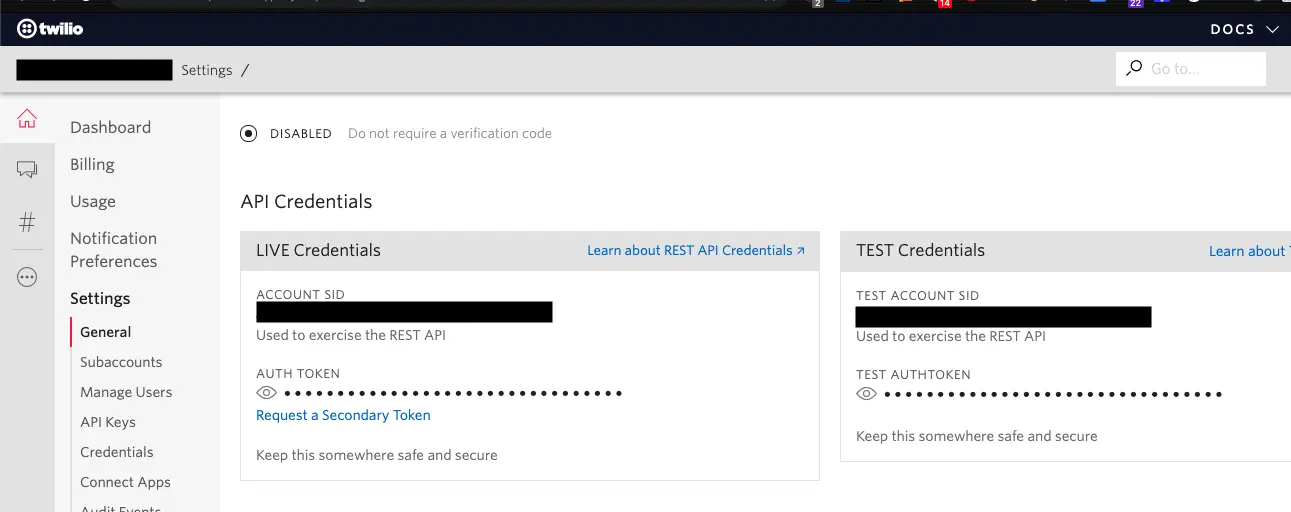
4.2 تنسيق الرسائل
واتساب يسمح لمستخدميه بإرسال نماذج الرسائل التي تم الموافقة عليها مسبقًا من قبلهم فقط للعملاء. عدم الامتثال قد يؤدي إلى فرض قيود على حساب Twilio الخاص بك.

5. رسائل قصيرة
في الإصدار 13، قمنا بإضافة قناة إضافية لإرسال التنبيهات - الرسائل القصيرة:
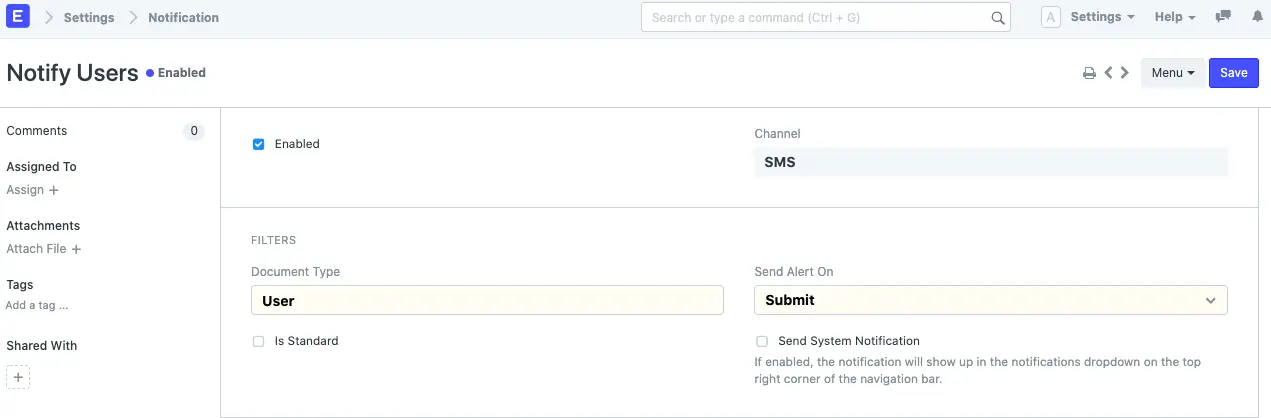
لاستخدام هذه القناة، يجب عليك إكمال تكوين إعدادات الرسائل القصيرة.
6. التذكيرات لمرة واحدة
ملاحظة: هذه الميزة متاحة فقط في النسخة الليلية حاليًا.
نظرًا لأن إعداد التنبيهات هو عملية معقدة، يوفر إطار عمل Frappe أيضًا طريقة لإعداد تذكيرات لمرة واحدة على المستندات. مثال على هذه التنبيهات هو "ذكرني بمتابعة هذا العميل المحتمل في 4 ساعات".
لتحديد تذكير لمرة واحدة على مستند:
- افتح المستند الذي تريد تعيين تذكير عليه.
- انقر على القائمة (الثلاث نقاط) > "ذكرني".
- حدد الوقت وأضف وصفًا لنفسك ثم انقر على "إنشاء".
- سيقوم النظام بإرسال إشعار لك في الوقت الذي قمت بتحديده مع وصف التذكير كموضوع.
