ERP Cloud Systems - نقطة البيع
نقطة البيع
تشير نقطة البيع إلى الوقت والمكان الذي يحدث فيه المعاملة التجارية في التجزئة.
في العمليات التجارية بالتجزئة، يتم تسليم السلع، وتسجيل البيع، واستلام الدفع كلها في حدث واحد، الذي يُسمى عادةً "نقطة البيع".
في ERPNext، يمكن إنشاء فواتير المبيعات من نقطة البيع. هناك خطوتان لإعداد نقطة البيع:
للوصول إلى نقطة البيع، انتقل إلى:
الرئيسية > البيع بالتجزئة > العمليات التجارية بالتجزئة > نقطة البيع
1. المتطلبات الأساسية
قبل إنشاء واستخدام نقطة البيع، يُستحسن إنشاء ما يلي أولاً:
- ملف تعريف نقطة البيع
2. كيفية إنشاء فاتورة نقطة بيع
بمجرد إعداد ملف تعريف نقطة البيع، يمكنك البدء في إصدار الفواتير عبر نقطة البيع.
- انتقل إلى نقطة البيع واختر العميل.
- أضف الأصناف من القائمة المعروضة على اليمين بالنقر عليها.
- تأكد من أن الصنف يحتوي على سعر بيع مُحدد في قائمة أسعار الأصناف.
- قم بتعديل الكميات حسب الحاجة.
- لتعديل السعر والخصم، يجب تمكينهما في ملف تعريف نقطة البيع.
- يجب تعيين مخزن افتراضي لإتمام المعاملة. إذا تم تعيين مخزن في كل من الصنف وملف تعريف نقطة البيع، سيتم إعطاء الأولوية للمخزن في ملف تعريف نقطة البيع.
- يرجى ملاحظة أنه يجب أن يكون لديك أصناف في مخزنك قبل أن تتمكن من البيع. إذا كانت الأصناف غير متوفرة، سيظهر نقطة حمراء بجانب الصنف عند تحديده.
- عند إضافة جميع الأصناف، تحقق من الإجمالي الصافي والإجمالي العام وأيضًا الكمية الإجمالية في الملخص أسفل الصفحة.
- حدد طريقة الدفع واضغط على "إتمام الطلب". سيُطلب منك حفظ فاتورة المبيعات.
- يمكنك بعد ذلك طباعة فاتورة نقطة البيع.
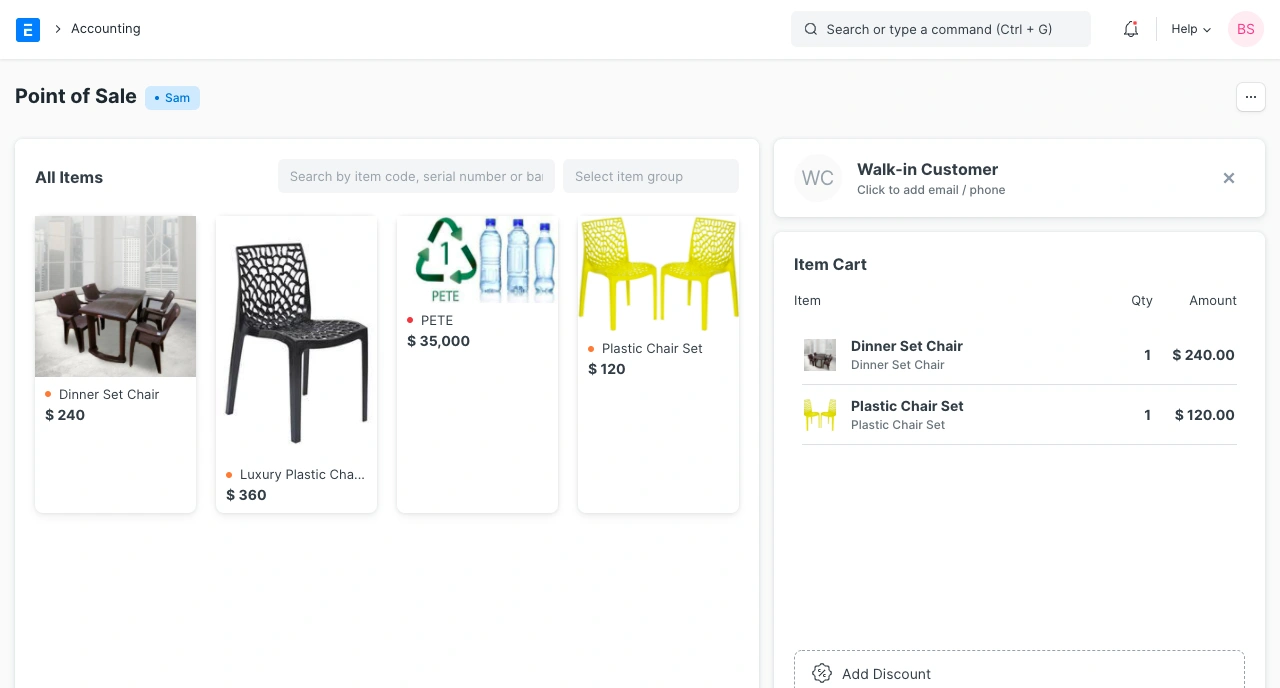
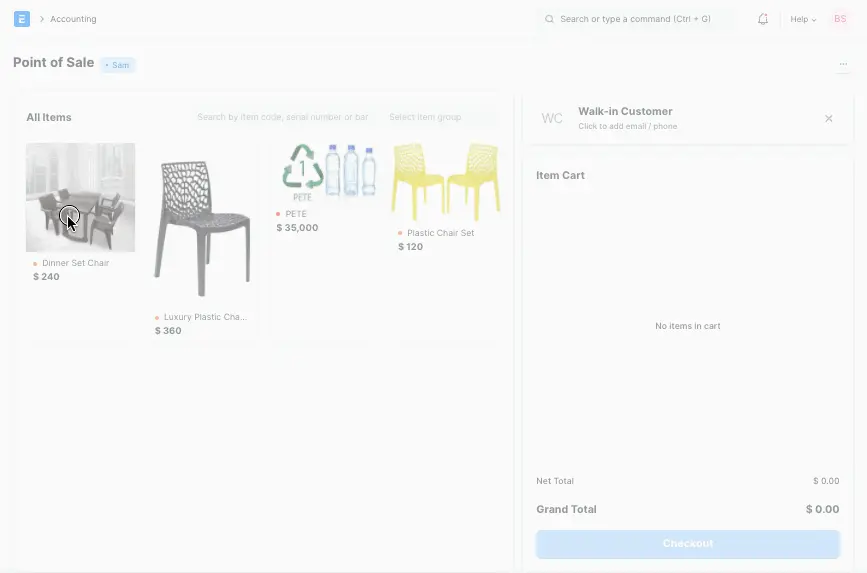
بعد تقديم فاتورة المبيعات، يمكنك طباعة الفاتورة أو إرسالها بالبريد الإلكتروني مباشرة إلى العميل.
1.2 إضافة صنف
في قسم الدفع، يحتاج البائع إلى تحديد الأصناف التي يشتريها العميل. في واجهة نقطة البيع، يمكنك اختيار الصنف باستخدام طريقتين: الأولى هي النقر على صورة الصنف، والثانية باستخدام الباركود أو الرقم التسلسلي.
- اختيار الصنف: لاختيار منتج، انقر على صورة الصنف وأضفه إلى السلة. السلة هي منطقة تقوم بتحضير العميل لإتمام عملية الدفع من خلال السماح بتعديل معلومات المنتج وضبط الضرائب وإضافة الخصومات.
- الباركود / الرقم التسلسلي: الباركود / الرقم التسلسلي هو تمثيل قابل للقراءة آليًا للبيانات المتعلقة بالمنتج الذي تم لصقه عليه.
- ادخل الباركود / الرقم التسلسلي في المربع وانتظر لثوانٍ، سيتم إضافة الصنف تلقائيًا إلى السلة.
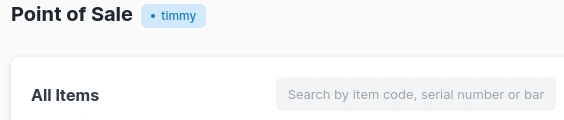
ملاحظة: لتغيير كمية الصنف، أدخل الكمية المطلوبة في مربع الكمية. تُستخدم هذه الطريقة عادةً إذا تم شراء نفس الصنف بكميات كبيرة.
إذا كانت قائمتك طويلة جدًا، استخدم حقل البحث وأدخل اسم المنتج في مربع البحث.
2.2 إزالة صنف من السلة
- حدد الصف في السلة واضغط على زر "إزالة" في لوحة الأرقام.
- حدد الكمية كـ صفر لإزالة الصنف من فاتورة نقطة البيع. هناك طريقتان لإزالة صنف:
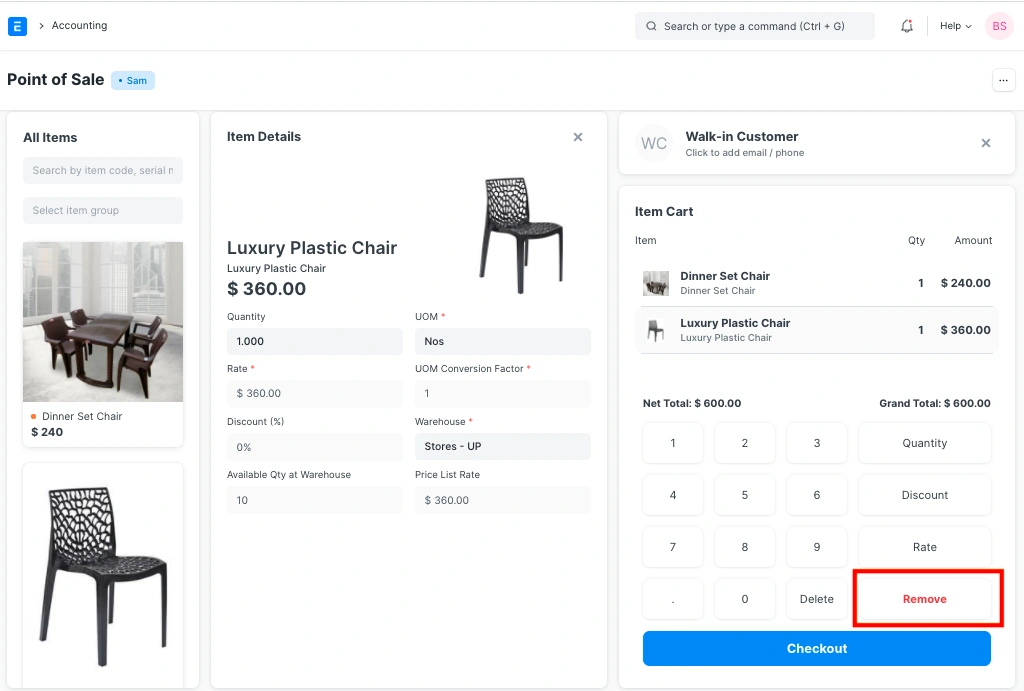
- إذا كانت كمية الصنف 1، انقر على علامة الطرح لجعل الكمية صفر.
- أدخل يدويًا الكمية 0 (صفر).
3.2 تغيير المبلغ
يحسب نظام نقطة البيع المبلغ الزائد المدفوع من العميل، والذي يمكن للمستخدم إرجاعه من حساب النقدية. يجب على المستخدم تعيين الحساب للمبلغ الزائد في ملف تعريف نقطة البيع.
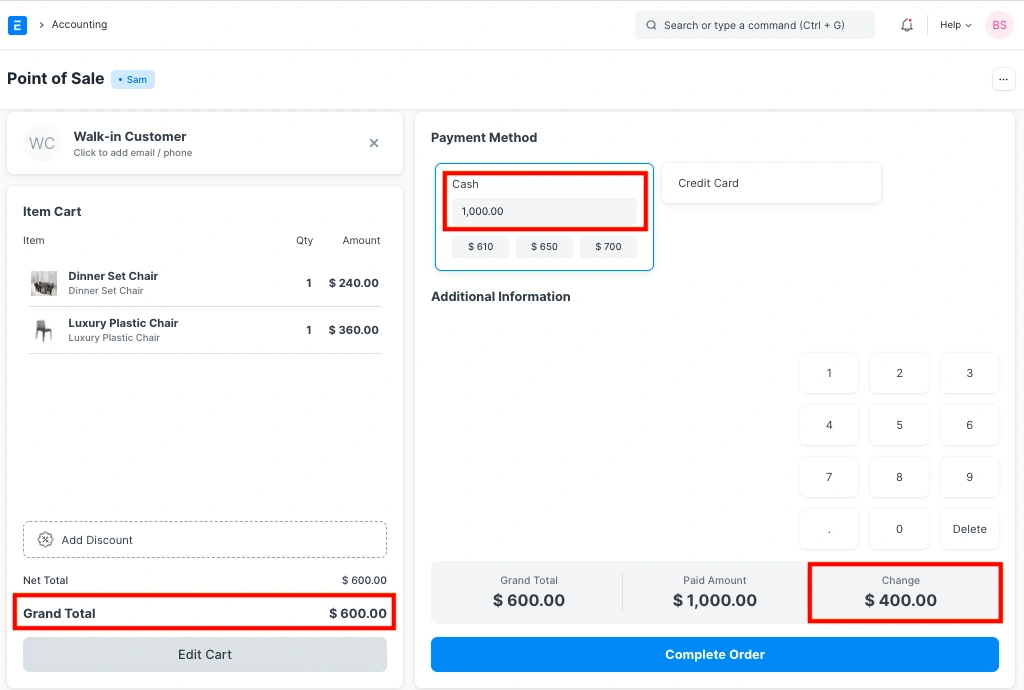
3. المميزات
1.3 إضافة عميل جديد
في نقطة البيع، يمكن للمستخدم اختيار عميل موجود أثناء إنشاء الطلب أو إنشاء عميل جديد. تعمل هذه الميزة أيضًا في الوضع غير المتصل بالإنترنت. يمكن للمستخدم أيضًا إضافة تفاصيل العميل مثل رقم الاتصال، عنوان البريد، إلخ في النموذج. سيتم مزامنة العميل الذي تم إنشاؤه من خلال نقطة البيع عندما يكون الاتصال بالإنترنت نشطًا.
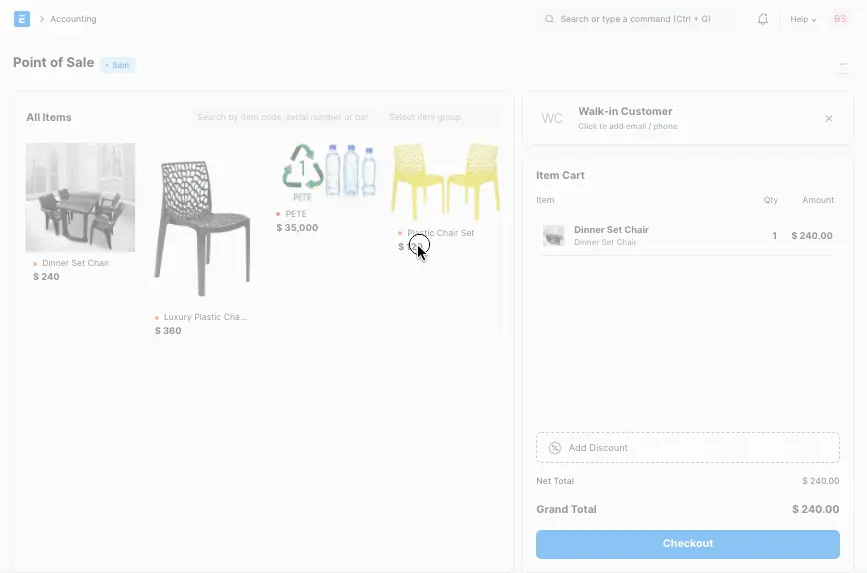
2.3 القيود المحاسبية لنقطة البيع:
- المدينون:
- العميل (الإجمالي العام)
- البنك/النقد (الدفع)
- الدائنون:
- الايراد (الإجمالي الصافي، بعد خصم الضرائب عن كل صنف)
- الضرائب (الالتزامات التي يجب دفعها للحكومة)
- العميل (الدفع)
- الديون المعدومة (اختياري)
لعرض القيود المحاسبية بعد تقديم فاتورة المبيعات، انقر على "عرض دفتر الأستاذ".
3.3 البريد الإلكتروني
يمكنك أيضًا إرسال الإيصال عبر البريد الإلكتروني.
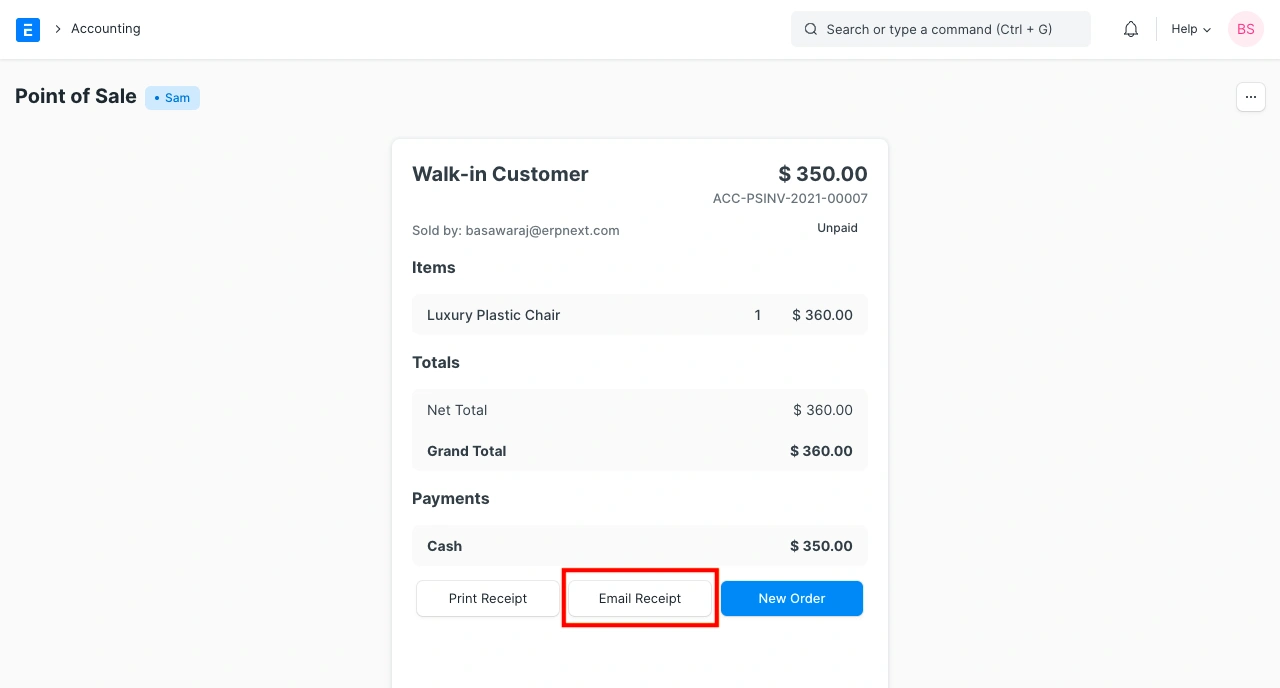
4.3 إنشاء إشعار مرتجعات مبيعات
يمكنك أيضًا إنشاء إشعار مرتجعات مبيعات ضد فاتورة نقطة البيع في حالة إرجاع الأصناف أو الطلب بالكامل. فيما يلي خطوات إصدار إشعار ائتمان ضد فاتورة:
- انقر على القائمة (3 نقاط) ثم انقر على "التبديل إلى الطلبات الأخيرة". الاختصار باستخدام لوحة المفاتيح هو ⌘+O.
- سيتم عرض جميع الفواتير من المعاملات الأخيرة في نقطة البيع تحت قسم "الطلبات الأخيرة". يمكنك البحث عن الفاتورة مباشرة باستخدام اسمها أو تصفية نتائج البحث حسب حالة الفاتورة التي يمكن أن تكون "مدفوعة"، "مجمعة"، "مسودة"، "مرتجعات".
- حدد الفاتورة التي تحتاج إلى إنشاء إشعار مرتجعات مبيعات لها، بعد ذلك ستظهر تفاصيل الفاتورة مع خيارات للطباعة، إرسال الإيصال عبر البريد الإلكتروني وخيار لإجراء مرتجع. انقر على "مرتجع".
- ستعرض شاشة نقطة البيع الأصناف في الفاتورة مع الكميات السلبية والإجماليات في سلة الأصناف، مما يشير إلى أنه إشعار مرتجعات مبيعات.
- بمجرد الخروج من السلة، ستظهر الإجمالي العام، المبلغ المدفوع والضرائب إذا كانت تنطبق.
- بالنقر على "إتمام الطلب"، سيتم إتمام العملية وإنشاء إشعار مرتجعات المبيعات النهائي وعرض الفاتورة على الشاشة كما في الطلبات العادية.
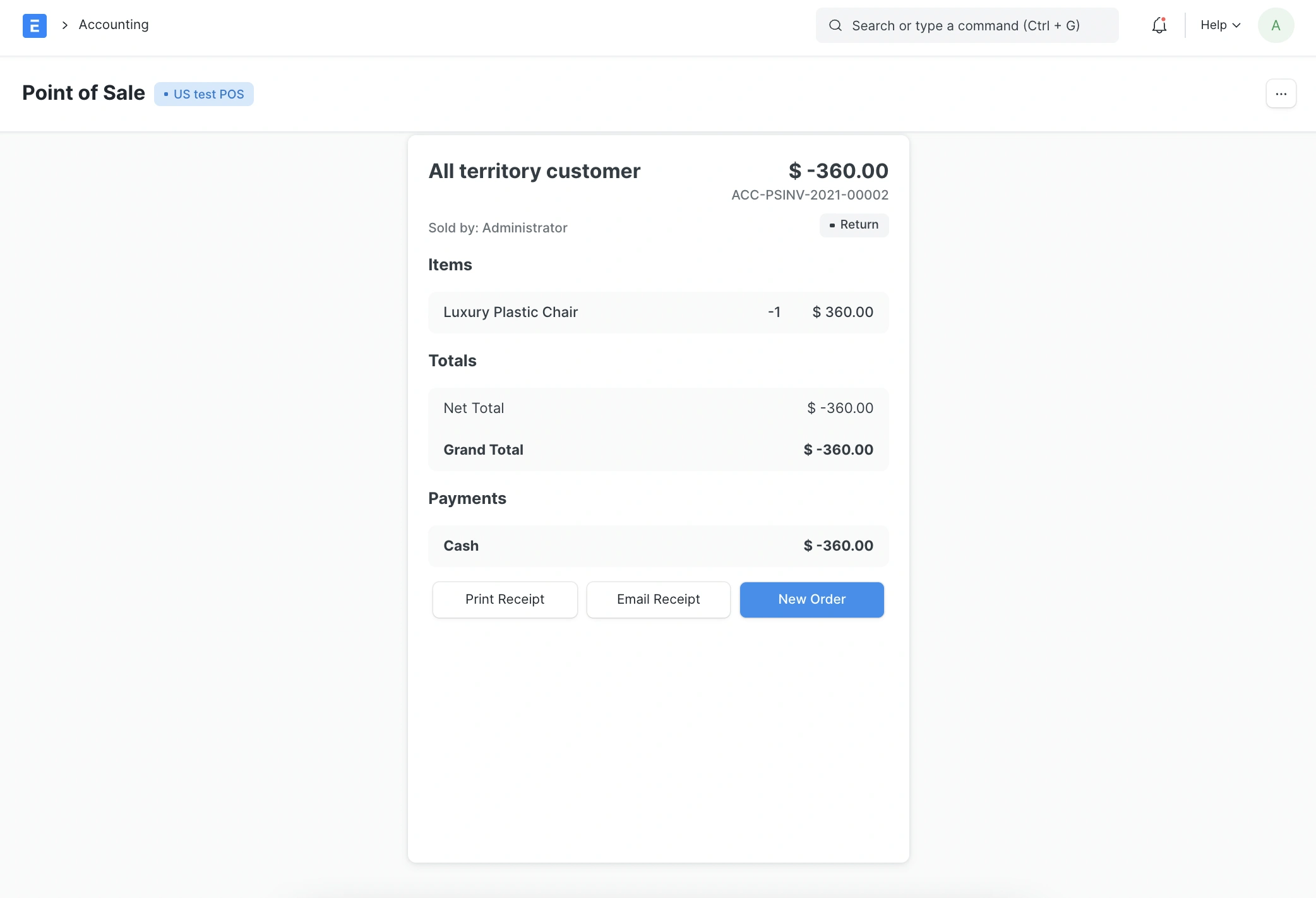
3.5 قسيمة إغلاق نقطة البيع
في نهاية اليوم، يمكن للصراف إغلاق نقطة البيع الخاصة به/بها عن طريق إنشاء قسيمة إغلاق نقطة البيع. انقر على القائمة واختر "إغلاق نقطة البيع". حدد الفترة، ملف نقطة البيع الخاص بك والمستخدم الخاص بك لاسترجاع جميع المبيعات المسجلة. في نهاية اليوم، يمكن للصراف إغلاق نوبته عن طريق إنشاء قسيمة إغلاق نقطة البيع.
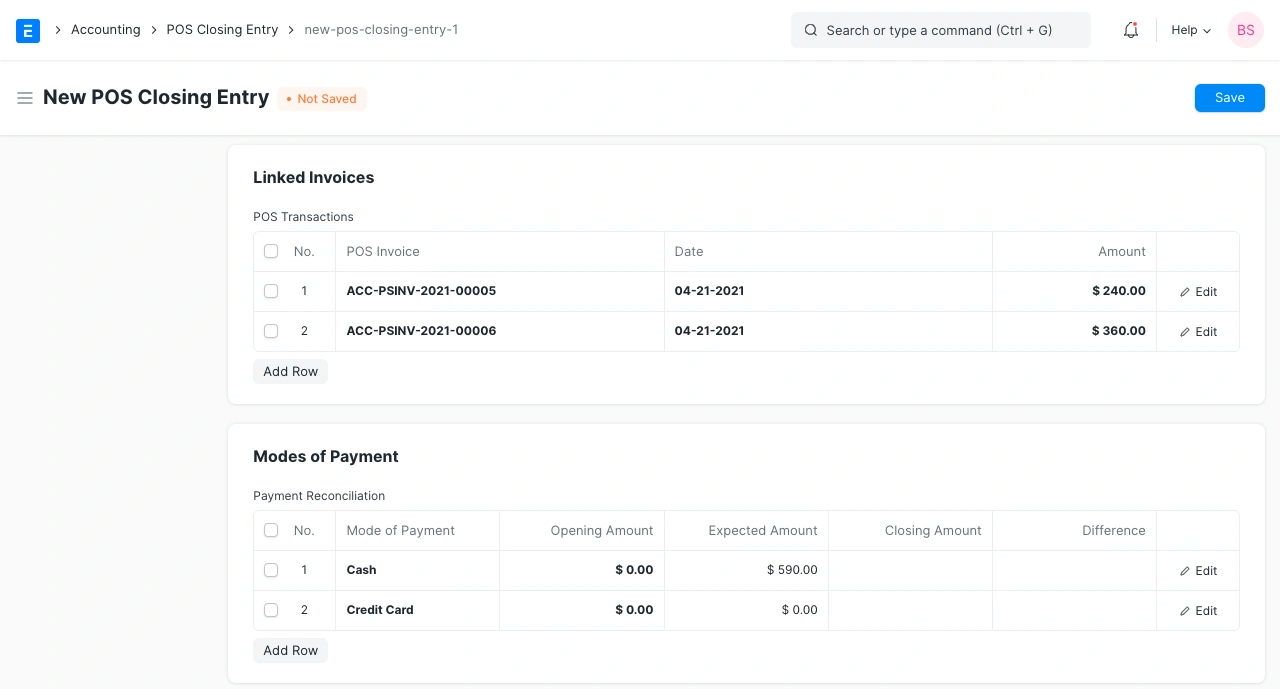
عند إنشاء قسيمة إغلاق نقطة البيع، سيتم دمج جميع فواتير نقطة البيع المسترجعة للفترة المحددة في فاتورة مبيعات نهائية. سيتغير حالة جميع فواتير نقطة البيع من "مدفوعة" إلى "مجمعة" بمجرد أن يتم دمجها بنجاح في فاتورة مبيعات عند الإغلاق. إذا كان هناك أكثر من 10 فواتير أثناء إغلاق نقطة البيع، سيتم دمج الفواتير في عملية خلفية ويتم تقديمها بعد إتمام عملية الخلفية. ستتأثر دفاتر الحسابات فقط بعد تقديم قسيمة الإغلاق بنجاح وإنشاء الفواتير المجمعة.
